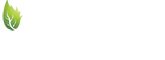sangwitch
Senior Member
- Joined
- Aug 16, 2006
- Messages
- 701
- Reaction score
- 0
Pepere, I'm not sure I follow your last sentence. I use PhotoShop and I also have Paint Shop Pro.
My apologies if you already know this:
A quick and easy (and very effective) way of cutting an object in Paint Shop Pro is by using the lasso tool. In the tool options set the selction type to 'Smart Edge', 'Feather=0', Uncheck 'Antialias' and 'Sample merged' boxes. Then you click somewhere on the edge of your object to start and then continue to click on the edge of your object in small distance increments until you're all the way around. Once you reach the starting point, double click to complete the selection. The Smart Edge will find your edges as you go. Play with this to get the feel for it. (The lasso defaults to freehand, which is practically useless in my eyes unless you want to do a quick cut and don't care about getting some background in there. For simple, one color backgrounds the magic wand works great. )
The edges will be a little jagged from not feathering and from turning antialias off. This is ok because once you move the object to the new background you do your feathering and blending then.
paste your object on the new background then go to
Selections->Modify->Feather
pick a pixel value (usally 1or2 works best depending on your object's edges). And you're done. Of course, play around with Antialias and feather as you cut your object and see what works best for the situation. I also find the blur effect to help in setting an object onto a new background.
BTW - I sometimes have to put documentation together with screen shots from the computer and there's nothing better than microsoft Paint for that. For certain jobs there's no better tool.
My apologies if you already know this:
A quick and easy (and very effective) way of cutting an object in Paint Shop Pro is by using the lasso tool. In the tool options set the selction type to 'Smart Edge', 'Feather=0', Uncheck 'Antialias' and 'Sample merged' boxes. Then you click somewhere on the edge of your object to start and then continue to click on the edge of your object in small distance increments until you're all the way around. Once you reach the starting point, double click to complete the selection. The Smart Edge will find your edges as you go. Play with this to get the feel for it. (The lasso defaults to freehand, which is practically useless in my eyes unless you want to do a quick cut and don't care about getting some background in there. For simple, one color backgrounds the magic wand works great. )
The edges will be a little jagged from not feathering and from turning antialias off. This is ok because once you move the object to the new background you do your feathering and blending then.
paste your object on the new background then go to
Selections->Modify->Feather
pick a pixel value (usally 1or2 works best depending on your object's edges). And you're done. Of course, play around with Antialias and feather as you cut your object and see what works best for the situation. I also find the blur effect to help in setting an object onto a new background.
BTW - I sometimes have to put documentation together with screen shots from the computer and there's nothing better than microsoft Paint for that. For certain jobs there's no better tool.